Katso video: Kuinka luoda kaksoisvalotustehoste Affinity Photo -sovelluksessa
Yksi Affinity-valokuvan vahvimmista puolista on se, kuinka monta eri vaihtoehtoa sinulla on valokuvien sekoittamiseen. Monet näistä ominaisuuksista ovat samanarvoisia Affinityn premium-kilpailijan, Adobe Photoshopin kanssa.
Tasosekoitustilat ovat hauskoja ja niihin on helppo tarttua. Ne toimivat yhdistämällä yhden kerroksen pikselit alla olevien tasojen pikseleihin. Joten pudottamalla yksi kuva toisen päälle ja muuttamalla sitten sekoitustilaa, voimme aloittaa kahden tai useamman kuvan yhdistämisen kaikilla luovilla tavoilla. Kokeilla on 31 sekoitustilaa (toisin kuin Photoshopin 27), joten yhdistämällä useita kuvia eri sekoitustiloihin mahdollisuudet ovat lähes rajattomat.
Klassinen lähestymistapa kerrosten sekoittamiseen on kaksinkertainen tai moninkertainen valotusvaikutus. Tämä jäljittelee vanhojen elokuvien monivalotuksen ulkonäköä, jossa yksi elokuvakehys valotettaisiin kahdesti tai enemmän, jotta saataisiin aikaan päällekkäisiä kuvia. Kamerassa tämä tapahtuisi kelaamalla kehys takaisin paljastamaan se uudelleen.
Voimme kopioida tämän ilmeen Screen layer blend -tilalla. Tämä toimii samalla tavalla yhdistämällä sekoitekerroksen pikselien kirkkausarvot alla olevien kerrosten pikselien kirkkausarvoihin.
Sinänsä kirkkaat alueet pysyvät vain ennallaan tai kirkastuvat, eivät koskaan tummempia. Kun se on sekoitettu, voimme edelleen hienosäätää jokaisen yhdistelmämme muodostavan kuvan sijaintia. Tällä tavalla voimme hallita vaikutusta täysin. Tulokset ovat arvaamattomia, hauskoja ja loputtomasti luovia …
• Affinity Photo 1.8 -katsaus
Vaihe 1: Kopioi ja liitä

Avaa ensimmäinen kuva ja se, johon haluat sekoittaa sen Affinity Photo -kuvaan, ja varmista, että olet Photo Personassa (vasemmassa yläkulmassa oleva kuvake). Siirry lisättävään kuvaan ja paina sitten Cmd / Ctrl + C Kopioi se siirtymällä pääkuvaan ja napsauttamalla Cmd / Ctrl + V liittää se paikalleen.
Vaihe 2: Sekoita kerros

Mene Kerrokset paneeli oikealla. Klikkaa sekoitustila pudotusvalikko yläosassa ja vie hiiri luettelon eri vaihtoehtojen päälle nähdäksesi, kuinka ne sekoittavat kaksi kuvaa yhteen. Näyttö Vaihtoehto on ihanteellinen useille tällaisille altistustehosteille, mutta saatat löytää toisen haluamasi tilan.
Vaihe 3: Hienosäädä sijoitteluja

Tartu Liikkua työkalu työkaluriviltä ja napsauta kuvan ympärillä olevan sinisen rajausruudun kulmaa muuttaaksesi ja asettaaksesi yläkerroksen. Tee tämä, kunnes sijoitus toimii alla olevan kerroksen kanssa. Voit valita hiiren kakkospainikkeella tämän aikana Muuttaa, jos päätät kääntää kuvan.
Vaihe 4: Sijoita toinen kuva

Olemme kopioineet toisen kuvan ja valitsemme sitten sekoitustilan (valitsimme Näyttö uudelleen). Aivan kuten aiemmin, käytä Liikkua työkalu paikannuksen kokeilemiseen, kunnes kerros sopii siististi kaikkien muiden kanssa. Kirkkaalla reunalla oleva kuva, kuten täällä oleva siluetti, toimii hyvin monen valotuksen vaikutuksille.
Vaihe 5: Yhdistä kuvat
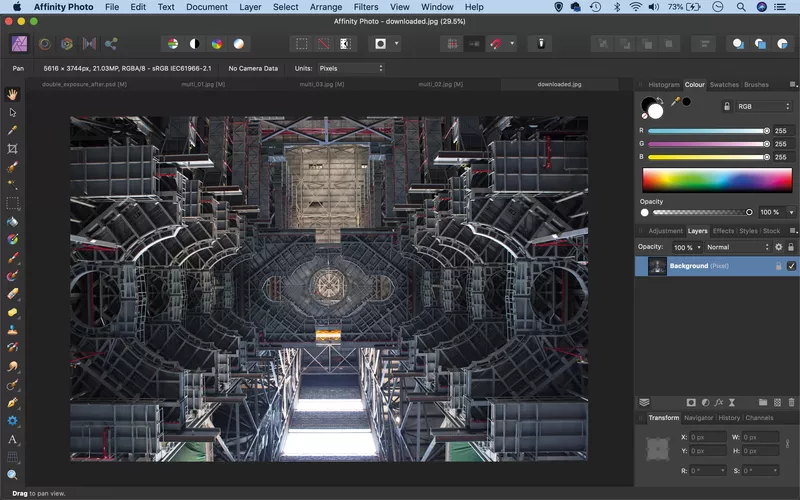
Omien kuvien lisäksi voit ladata myös täältä ilmaisia valokuvia Pixabay.com. Jälleen kerran tämä sekoitetaan Näyttö sekoitustila ja sijoitettu sopimaan muiden valokuvien kanssa. Lisää kaikki haluamasi otokset sekoitukseen.
Vaihe 6: Paranna ääniä

Kun kaikki kuvat on sekoitettu, hienosäädä sijaintia, kunnes ne kaikki toimivat yhdessä sopusoinnussa. Napsauta lopuksi Luo säätötaso -kuvake Kerrokset paneeli ja valitse Käyrät. Vedä käyräviivaa hieman alaspäin, jotta kuva tummenee kuvan osoittamalla tavalla, ja tee muut haluamasi sävyasetukset.
Nopea vinkki
Sekoitustilojen lisäksi yhdessä kerrosten kanssa ne esiintyvät myös useissa Affinity Photo -työkaluissa. Esimerkiksi Harjata työkalun avulla voit maalata yhdessä sekoitustilan kanssa. Tämä tarkoittaa, että voit esimerkiksi maalata väriksi asetetun Kerro sekoitustila, joten se muuttuu vähitellen tummemmaksi, mikä johtaa värien polttamiseen. Kätevä esikatselu sekoitusefektistä näkyy, kun viet hiiren kohdistimen kankaan päälle, joten voit ennustaa sen ulkonäön ennen kuin aloitat maalaamisen.
Tietoja N-Photo-lehdestä
Tämä opas ilmestyi alun perin N-Photo-lehdessä, joka on kuukausittainen lehtikioski Nikon-valokuvaajille. Miksi ei tilaa painettuun painokseen, ja onko lehti toimitettu suoraan kotiovellesi joka kuukausi?
Vaihtoehtoisesti meillä on käytettävissä useita erilaisia digitaalisia vaihtoehtoja, kuten:
• Apple-sovellus (iPadille tai iPhonelle)
• Zinio-sovellus (monialustainen sovellus työpöydälle tai älypuhelimelle)
• PocketMags (monialustainen sovellus sopii Android-laitteille)
• Valmiina (all-you-can-syö digitaalisen lehden tilauspalvelu)
Jos halusit painetun version jostakin viimeisimmästä numerostamme, verkkokaupassamme on valikoima takana olevia numeroita.
• Valokuvausvinkkejä ja opetusvideoita
• Parhaat valokuvien muokkaustyökalut ja lisävarusteet
• Parhaat pöytätietokoneet valokuvien muokkaamiseen
• Paras valokuvien muokkauskannettava tietokone tällä hetkellä
• Paras valokuvien muokkausohjelmisto tänään
